راهنمای جامع تنظیمات گرافیک داخل بازی
اگر به تنظیمات گرافیکی درون یک بازی رفته باشید حتما دیده اید که به جز تنظیمات کلی پیشفرض چون پایین، متوسط، بالا و خیلی بالا، تنظیمات گرافیکی سفارشی یا دستی نیز، با جزییات بسیار زیادی وجود دارد که می توانید به صورت دلخواه تغییر دهید. شاید برخی از شما ندانید که هر یک از این جزییات چه تاثیری بر روی کیفیت تصویر و سرعت اجرای بازی خواهند داشت، بنابراین ما در این بخش به توضیح در مورد این تنظیمات، از Anisotropic Filtering گرفته تا Tessellation خواهیم پرداخت.
ما به شما کمک می کنیم تا به بهترین تنظیمات ممکن با کمترین افت سرعت در اجرای بازی دست پیدا کنید. بهتر است پیش از آنکه تنظیمات گرافیکی درون بازی را تغییر دهیم اطمینان حاصل کنیم که بازی با چه سرعتی (فریم بر ثانیه یا FPS) در حال اجراست. این مسئله در بخش راهنمای بازی به طور کامل توضیح داده شده است و ما اینجا به طور خلاصه به آن اشاره خواهیم نمود.
آیا بازی در کامپیوتر شما به صورت مناسبی اجرا می شود؟
سرعت اجرای بازی را با نرخ فریم در ثانیه یا FPS می سنجند. نوع بازی کامپیوتری نیز عامل مهم دیگری است که باید به آن توجه نمود. بازی اکشن اول شخص در نرخ فریم 50 تا 60 خوب خواهد بود. بازی های تیراندازی آنلاین در مانیتورهای 144Hz و در نرخ فریم بالای 100 احساس بهتری خواهند داشت. اما در بازی های نقش آفرینی داستان کاملا متفاوت است به صورتی که شما در نرخ فریم 30 تا 35 فریم هم احساس راحتی خواهید داشت. اگر نرخ فریم پایین تری از آنچه که گفته شد دارید می توانید برخی از تنظیمات گرافیک درون بازی را کاهش دهید تا به نرخ فریم مناسب دست پیدا کنید.
بازی ما بر روی چه نرخ فریمی (FPS) اجرا می شود؟
برای تشخیص FPS درون بازی راه های متعددی وجود دارد، یکی از این راه ها استفاده از نرم افزار Fraps است، این نرم افزار کاربرد های دیگری چون تهیه عکس و فیلم از محیط بازی را نیز دارا می باشد.
دریافت نرم افزار Fraps 3.5.99 با حجم 2.2MB
همه ما مطمئنا دوست داریم تا بازی را با حداکثر تنظیمات گرافیکی اجرا نماییم، اما گاهی اوقات در برخی از بازی ها کارت گرافیک ما توانایی پردازش آن همه اطلاعات مربوط به گرافیک بازی را ندارد. به همین علت، دانستن اینکه تغییر کدام تنظیمات گرافیکی باعث می شود ما شاهد افت فریم و تیک زدن های درون بازی نباشیم و تا حد امکان کیفیت تصویر درون بازی را از دست ندهیم، بسیار مهم است.
از کجا می توانیم تنظیمات گرافیک بازی را پیدا کنیم؟
این تنظیمات معمولا در منوی Options یا Settings با عنوان هایی مانند Display Settings یا Video Settings یا Graphics Settings خواهند بود.
عنوان های مربوط به منوی تنظیمات گرافیکی درون بازی
در برخی بازی ها هم منوی تنظیمات گرافیک به دو بخش Basic و Advanced تقسیم بندی می شود. در بیشتر بازی ها درون بازی هم به تنظیمات گرافیکی دسترسی دارید اما در برخی ممکن است حتما لازم باشد به منوی اصلی بازی برگردید. بیشتر تنظیمات خیلی راحت اعمال می شوند اما گاهی اوقات هم لازم است تا بازی برای اعمال تغییرات ری استارت شود.
شرح تنظیمات گرافیک درون بازی:
Resolution
به طور ساده resolution یا وضوح تصویر، تعداد پیکسل های (خانه های مربعی کوچک با رنگ و شدت نور مشخص) روی صفحه نمایش است. هرچه resolution بالاتر باشد تصویر شفاف تری خواهیم داشت. resolution بالا می تواند تاثیری زیادی بر سرعت اجرای بازی می تواند داشته باشد. بهترین حالت resolution در مانیتورهای LCD و LED معمولا بالاترین resolution پیشفرض آنهاست. تنظیم resolution به مقادیر پایین تر از native resolution باعث کشیده شدن تصویر و درنهایت کمی تار شدن آن بشود.
تصویر چپ تصویر جمع شده به 1440p / وسط resolution پیشفرض مانیتور / تصویر چپ تصویر کشیده شده به 1440p
upscale به معنی کشیده شدن تصویر برای رسیدن به ابعاد native resolution و downscale به معنی جمع کردن تصویر برای رسیدن به ابعاد native resolution می باشد. در upscale شما resolution را پایین تر از native resolution قرار داده اید و تصویر پس از کشیده شدن کمی تار به نظر می رسد. در downscale شما resolution را بالاتر از native resolution قرار داده اید و تصویر پس از جمع شدن کمی شفاف تر به نظر می آید. لازم به ذکر است که برای اینکه downscale امکان پذیر باشد باید تنظیمات کنترل پنل درایور کارت گرافیک خود را تغییر دهید.
اگر سرعت اجرای بازی با بالاتر بردن resolution پایین می آید ممکن است پردازنده یا گرافیک شما ضعیف یاشد. پیشنهاد ما استفاده از وضوح تصویر پیشفرض مانیتور یا native resolution است.
میزان تاثیر بر سرعت اجرای بازی: زیاد
Anti-aliasing (AA)
یکی از معروفترین و مهمترین تنظیم های درون بازی است که کمک می کند سطوح دندانه دار صاف شوند. اینکه این تنظیم چه میزان بر سرعت اجرای بازی تاثیر می گذارد بستگی به تکنیک مورد استفاده دارد. این تکنیک ها در ادامه خواهند آمد.
تصویر راست Anti-aliasing روشن / تصویر چپ Anti-aliasing خاموش
Supersampling (SSAA)
مانند downsampling عمل می کند، تصویر را در resolution بالاتر پردازش می کند و تصویر پس از جمع شدن به ابعاد native resolution صاف تر خواهد شد. این تکنیک تاثیر زیادی بر سرعت اجرای بازی دارد.
Multisampling (MSAA)
از تکنیک قبلی موثرتر است اما همچنان تاثیر زیادی بر سرعت اجرای بازی دارد.
Coverage Sampling (CSAA)
تکنیک بهینه تری نسبت به MSAA می باشد که توسط NVIDIA معرفی شد. این تکنیک در بازی های کنونی دیگر وجود ندارد.
Custom-filter (CFAA)
تکنیک بهینه تری نسبت به MSAA می باشد که توسط AMD معرفی شد. این تکنیک در بازی های کنونی دیگر وجود ندارد.
Fast Approximate (FXAA)
به جای تحلیل سه بعدی مدل، FXAA یک فیلتر post-processing است که به کل تصویر بعد از رندر شدنش اعمال می شود. این تکنیک به علت تاثیر بسیار پایین بر سرعت اجرای بازی به عنوان پیشفرض در بازی های جدید فعال است. در برخی بازی ها FXAA باعث تار شدن تصویر می شود.
Morphological (MLAA)
توسط AMD معرفی شده و مانند FXAA بعد از رندر شدن تصویر به عنوان یک فیلتر به روی تصویر اعمال می شود. تاثیر کمی بر سرعت اجرای بازی می گذارد و برای فعال کردن آن باید به کنترل پنل درایور AMD مراجعه کرد.
Enhanced Subpixel Morphological (SMAA)
یک فیلتر post-processing است که سه راهبرد MLAA, MSAA و SSAA را با هم ترکیب می کند. بازی های جدید از آن به طور پیشفرض پشتیبانی می کنند و برای اعمال آن بر بازی های قدیمی می توان از ابزار SWEET FX بهره گرفت.
Temporal (TAA or TXAA)
TXAA در ابتدا با کارت های خانواده Kepler انویدیا معرفی شد و نسخه جدیدتر آن که تنها TAA نامیده می شد در کارت گرافیک های جدیدتر انویدیا نیز پشتیبانی شد. TAA فریم قبلی و کنونی را برای یافتن لبه ها و حذف دندانه ها مقایسه می کند. این امر از طریق به کارگیری تعدادی فیلتر امکان پذیر شده است. ضمن اینکه این تکنیک خزیدن دندانه ها در لبه ها را کاهش می دهد. این تکنیک تاثیر متوسط بر سرعت اجرای بازی دارد.
Multi-Frame (MFAA)
MFAA با عرضه کارت گرافیک های خانواده Maxwell از انویدیا معرفی شد. از طریق کنترل پنل انویدیا می توانید آن را فعال کنید. تاثیری کمی بر سرعت اجرای بازی دارد.
Deep Learning Super-Sampling (DLSS)
جدیدترین تکنیک حذف دندانه ها از سطوح است که توسط انویدیا و با عرضه کارت گرافیک های سری RTX معرفی شده است. از آنجایی که این تکنیک بر پایه هوش مصنوعی و یادگیری عمیق است، اگر به طور مناسب آموزش ببیند عملکرد بهتری نسبت به تکنیک قبلی از انویدیا یعنی TAA خواهد داشت.
در تنظیمات Anti-aliasing معنای اعداد چیست؟
شما در تنظیمات Anti-aliasing شاید اعدادی چون 2x - 4x - 8x یا بالاتر از آن را دیده باشید. هر چقدر این اعداد بالاتر باشند، سطوح و لبه ها صاف تر خواهند بود. ضمن اینکه هر چه اعداد در Anti-aliasing بالاتر باشند به قدرت پردازش خیلی بیشتری نیاز خواهد بود.
تفاوت Anti-aliasing روشن (32xCSAA) با Anti-aliasing خاموش / برای مشاهده تفاوت بر روی عکس کلیک کنید. (Left 4 Dead 2)
توصیه: اگر کامپیوتر قدرتمندی دارید که تمام جزییات گرافیکی را روی حداکثر تنظیم کرده اید می توانید از تکنیک های SSAA یا TAA یا DLSS استفاده نمایید. اگر کامپیوتر شما توان پردازش پایینی دارد از تکنیک FXAA یا MLAA استفاده نمایید. اگر کامپیوتر شما کمی قوی تر است و تار شدن تصویری که در تکنیک های FXAA/MLAA اتفاق می افتد را نمی خواهید از MSAA استفاده نمایید.
Texture quality
تنظیمات Texture در بازی های مختلف، آثار متفاوتی دارد، اما تقریبا در بیشتر مواقع با افزایش تنظیمات Texture جزییات سطوح به صورت دقیق نمایش داده خواهد شد. برخی بازی ها Texture با وضوح تصویر بالا دارند، که نیازمند حافظه گرافیکی (VRAM) بیشتری خواهد بود.
Texture بالا تصویر سمت راست، Texture پایین تصویر سمت چپ (بازی Dishonored 2)
در تعریفی دیگر Texture مانند لباس پوشاندن به مدل سه بعدی می باشد. برای واضح تر شدن این مسئله تصویر دیگری را ارائه می کنیم که خود بسیار گویا تر از کلمات خواهد بود.
Texture بالا تصویر سمت راست، Texture پایین تصویر سمت چپ
توصیه: Texture پردازش زیادی برای کارت گرافیک شما ایجاد نخواهد کرد اما در تنظیمات بالا حافظه گرافیکی بالا طلب می کند، برای مثال کارت گرافیک با 3 گیگابایت رم، در پردازش Texture بالا و در resolution فول اچ دی مشکلی نخواهد داشت. اما در وضوح تصویر 1440p یا تنظیمات تکسچر خیلی بالا 4 گیگابایت رم گرافیک حداقل مورد نیاز است و توصیه می شود کارت گرافیک شما 6 گیگابایت رم یا حافظه گرافیکی داشته باشد. اگر رم گرافیکی پایین داشته باشید و تنظیمات بالا (high) را برای تکسچر اعمال کنید، در بازی شاهد تیک زدن و افت فریم های ناگهانی خواهید بود. در چنین مواقعی تنظیم تکسچر را پایین بیاورید تا تیک زدن ها از بین برود.
Shadow Quality
مانند تکسچر، تنظیمات سایه (Shadow) از بازی تا بازی دیگر آثار متفاوتی را به همراه خواهد داشت. افزایش تنظیمات سایه، می تواند باعث بهبود کیفیت سایه، بهبود شکل و هندسه سایه اجسام، و یا افزایش شدت سایه شود.
در بعضی بازی ها سایه ای وجود دارد که بخشی از تکسچر محسوب می شود. این سایه که مربوط به اجسام ثابت است، به عنوان ایجاد عمق مورد استفاده قرار می گیرد. این نوع سایه پردازش گرافیکی اضافی نمی خواهد. تنظیمات سایه که در بازی وجود دارد مربوط به سایه متحرک است، مثل سایه برگ های درختان که در اثر باد جابجا می شوند، و یا سایه کاراکتر ما. این نوع سایه نیازمند پردازش گرافیکی بالاست. بنابراین تاثیر آن بر سرعت اجرای بازی زیاد است، بالا بردن مقدار shadow می تواند باعث افت فریم زیادی شود.
سایه بالا در تصویر سمت راست، سایه پایین در تصویر سمت چپ (بازی Hitman Agent 47)
توصیه: تنظیمات را پله پله بالا ببرید، دقت کنید در بازی اکشن سرعت اجرا از 60FPS پایین تر نیاید، و در بازی های استراتژیک پایین تر از 35FPS نباشد.
Shadow Distance
مسافت سایه، گزینه ای است که امکان نمایش سایه ها در اجسام و اشیاء دوردست را فراهم می کند. هر چه در تنظیم مسافت سایه سطح بالاتری را انتخاب کنیم، سایه اجسام و اشیاء در مسافت بیشتری نمایش داده می شوند. بازی های کمی هستند که به شما اجازه تنظیم مسافت سایه را می دهند. یکی از این بازی ها Fallout 4 است. البته تنظیم مسافت سایه بر روی سطح بالا باعث افت فریم زیادی خواهد شد. بنابراین باید کارت گرافیک بسیار پرقدرتی داشته باشید. هر چند بازی Dishonored 2 به شما دسترسی مستقیم برای تنظیم مسافت سایه را نمی دهد، با این حال، مسافت سایه درون تنظیمات سایه جا داده شده است.
Shadow Distance بالا در تصویر سمت راست، Shadow Distance پایین در تصویر سمت چپ (Dishonored 2)
توصیه: تاثیر تنظیمات مسافت سایه، بسیار به بزرگی دنیای بازی و مسافتی که پیش روی شما نمایش داده می شود بستگی دارد. این گزینه در تنظیمات گرافیکی می تواند بسیار باعث افت فریم شود بنابراین پیش از بالا بردن سطح این تنظیمات سرعت اجرای بازی را بسنجید و ببینید با هر پله بالا بردن آن چه مقدار افت فریم را تجربه می کنید.
Anisotropic Filtering (AF)
سطوح زمین که در فاصله بیشتری از شما قرار دارند کمی تار هستند، با استفاده از تنظیمات Anisotropic filtering یا texture filtering این سطوح را شفاف و واضح می کنیم. تاثیر این تنظیم گرافیکی در مواقعی که کاراکتر شما در جهان بازی در حال حرکت است بیشتر به چشم می آید.
Anisotropic filtering بالا در تصویر سمت راست، Anisotropic filtering پایین در تصویر سمت چپ (Deus EX: Mankind Divided)
توصیه: این تنظیم گرافیکی در بهبود کیفیت تصویر بسیار موثر است، و توان پردازشی بسیار پایینی نیاز دارد. بنابراین توصیه می کنم این تنظیم گرافیکی را روی حداکثر (16x) قرار دهید.
Ambient Occlusion
این تنظیم گرافیکی سایه بیشتری را به سطوحی که در معرض نور قرار ندارند اعمال می کند. نتیجه، سایه ای با جزییات بیشتر و تصویر واقعی تر خواهد بود. از آنجایی که سایه ها در Ambient occlusion به صورت برخط (Real Time) رندر نمی شوند به قدرت پردازش کمتری در قیاس با تنظیم گرافیکی Shadow نیاز دارند.
Ambient occlusion بالا در تصویر سمت راست - Ambient occlusion خاموش در تصویر سمت چپ (Deus EX: Mankind Divided)
به طور کلی سه نوع Ambient occlusion وجود دارد:
Screen space ambient occlusion (SSAO)
اولین بار با بازی Crysis معرفی شد و سطوحی که نور به آنها نمی تابد را تاریک تر می کند.
Horizon-based ambient occlusion (HBAO)
سطح بالاتری از جزییات در قیاس با SSAO را فراهم می کند. این تکنیک مربوط به Nvidia است. نیازمند توان پردازش بیشتری در مقایسه با SSAO می باشد.
High Definition Ambient Occlusion (HDAO)
سطح بالاتری از جزییات در قیاس با SSAO را فراهم می کند. این تکنیک مربوط به AMD است. نیازمند توان پردازش بیشتری در مقایسه با SSAO می باشد.
توصیه: اگر سیستم شما توان پردازش این گزینه گرافیکی را دارد، حتما توصیه می کنیم آن را فعال کنید.
Bloom
Bloom باعث افزایش درخشندگی منبع نور در دنیای بازی می شود. در واقع هدف از Bloom واقعی تر و طبیعی تر کردن منبع نور است. در بعضی از بازی ها ممکن است Bloom به خوبی پیاده سازی نشده باشد، و این امر را می توان در درخشندگی اشیاء در جایی که نباید درخشنده باشند تشخیص داد.
Bloom روشن در تصویر سمت راست - Bloom خاموش در تصویر سمت چپ (The Witcher 3: Wild Hunt)
Bloom استفاده شده در بازی The Witcher 3 به صورت بسیار عالی پیاده سازی شده است. زمانی که Bloom خاموش است خورشید مانند یک توپ سفید روشن به نظر می رسد. اما زمانی که Bloom روشن است این طور به نظر میرسد که واقعا پرتوهای خورشید در حال تابیدن به محیط بازی هستند.
توصیه: با اینکه ممکن است در برخی از بازی ها Bloom خوب کار نشده باشد اما توصیه عمومی ما این است که این گزینه را فعال کنید. اگر به نظرتان درخشندگی اجسام غیر طبیعی بود می توانید این گزینه را خاموش کنید.
Motion Blur
زمانی که شما به اطراف خود نگاه می کنید و موس را به سرعت به جهات مختلف حرکت می دهید، خواهید دید که تکسچر محیط اطراف شما تار می شود، اما بخشی از کاراکتر شما که در صفحه قابل مشاهده است با اینکه شامل بخشی از تکسچر است، تار نخواهد شد.
Motion Blur روشن در تصویر سمت راست، Motion Blur خاموش در تصویر سمت چپ (در هر دو تصویر کاراکتر در حال حرکت است. / Crysis Warhead)
توصیه: خیلی ها معتقدند Motion Blur یک گزینه غیر ضروری است. برخی دیگر هم احساس خوبی نسبت به Motion Blur دارند و از آن لذت می برند. Motion Blur در کاهش بریدگی صفحه (Screen Tearing) موثر است. در خیلی از بازی ها می توانید مقدار دلخواه موشن بلور خود را تنظیم کنید. Motion Blur در بازی های جدید به صورت بهینه ای پیاده سازی شده است بنابراین فعال کردن آن باعث افت فریم چندانی نخواهد شد.
View Distance
همانطور که از نام این گزینه گرافیکی پیداست، شما با بالا بردن تنظیمات این گزینه قادر خواهید بود مسافت بیشتری را با جزییات بیشتر از دنیای بازی در پیش روی خود ببینید.
View Distance بالا در تصویر سمت راست - View Distance پایین در تصویر سمت چپ
توصیه: View Distance به میزان زیادی نیازمند حافظه گرافیکی (VRAM) می باشد. پس پیش از بالا بردن تنظیمات View Distance مطمئن شوید کارت گرافیک شما رم گرافیکی کافی را دارا باشد. View Distance بالا در کامپیوترهایی که پردازنده ضعیفتری دارند ممکن است مشکل ساز شود و باید مقدار آن را کاهش داد.
Field of View (FoV)
Field of View میزان زاویه دید کاراکتر را مشخص می کند. هر چه مقدار آن بالاتر باشد زاویه ای که پیش روی کاراکتر خواهد بود، بیشتر می شود.
Field of View زاویه دید را افزایش می دهد
Field of View از 90 تا 130 درجه (Doom 2016)
توصیه: Field of View تاثیری بر پردازش کارت گرافیک شما ندارد. انتخاب زاویه دید بیشتر، بستگی به تمایلات شما دارد.
Depth of Field (DoF)
در عکاسی، Depth of Field اشاره به فاصله بین نزدیکترین و دورترین نقطه که مورد تمرکز قرار می گیرند، دارد. به عنوان مثال، وقتی از صورت کسی عکس می گیرید، صورت آن شخص که به دوربین شما نزدیکتر است کاملا شفاف و واضح خواهد بود و هر آنچه که در دوردست در پشت سر او هستند تار خواهد شد. در بازی هم همین گونه خواهد بود. در برخی صحنه ها که تمرکز بر شخص یا شیئ خاصی وجود دارد آن شخص یا شیئ واضح و شفاف خواهند بود و هر آنچه که در پشت آنها قرار دارد تار خواهد شد.
DoF روشن در تصویر سمت راست - DoF خاموش در تصویر سمت چپ (Dishonored 2)
توصیه: DoF با شیوه های مختلفی در بازی ها پیاده سازی می شود، بنابراین در برخی بازی ها تاثیر چندانی بر سرعت اجرای بازی ندارد اما در برخی دیگر ممکن است باعث افت فریم شدید شود. بنابراین سرعت اجرای بازی (تعداد فریم بر ثانیه) را قبل و بعد از روشن کردن Depth of Field بررسی کنید.
Volumetric Lighting (God Rays)
با فعال سازی God Rays، پرتو های نور از هر منبع نور تابیده خواهند شد. فرقی نمی کند در فضای بسته یا محیط باز باشید. در فضای بسته پرتوی نور چراغ ها و در فضای بیرون پرتوهای نور خورشید را خواهید دید. هر چه تنظیمات God Rays را بالاتر ببریم تعداد پرتو های نور بیشتر خواهد شد.
God Rays بالا در تصویر سمت راست - God Rays خاموش در تصویر سمت چپ (Fallout 4)
توصیه: God Rays می تواند باعث افت فریم بسیار شدیدی شود. مخصوصا در مورد بازی Fallout 4 این افت فریم کاملا محسوس است. تصویر زیر میزان افت فریم در تنظیمات مختلف God Rays در بازی Fallout 4 و در سیستمی با کارت گرافیک GTX 980 TI خواهید دید.
Tessellation
Tessellation باعث اضافه شدن جزییات بیشتر به سطوح و اشیاء در دنیای بازی از طریق اضافه کردن اضلاع بیشتر، می شود. Tessellation عمق بیشتر و اشکال هندسی پیچیده تری را برای اشیاء ممکن می سازد.
مثالی دیگر از Tessellation را برای واضح تر شدن آن خواهیم آورد که تاثیر آن در بازی Metro: Last Light را نمایش خواهد داد. در این تصویر Tessellation عمق بیشتری به شکاف ها داده، و به نظر می آید سنگ ها بیشتر به دیوار چسبیده باشند.
Tessellation روشن در تصویر سمت راست - Tessellation خاموش در تصویر سمت چپ (Metro: Last Light)
توصیه: از آنجایی که Tessellation باعث اضافه شدن اضلاع هندسی بیشتر به اشیاء می شود بنابراین قدرت پردازشی بیشتری را نیازمند خواهد بود. بنابراین فقط زمانی آن را فعال کنید که کارت گرافیک قدرتمندی داشته باشید.
Vertical Sync (VSync)
V-Sync شیوه ای برای قفل کردن نرخ فریم بازی (Frame Rate) به نرخ تازه سازی (فرکانس) مانیتور شماست. نرخ تازه سازی فرکانسی است که در آن مانیتور شما فریم های ثابت را نمایش می دهد. یک مانیتور 60Hz تنها توان نمایش 60 فریم در ثانیه را دارد. بنابراین اگر شما کامپیوتر پرقدرتی دارید که یک بازی را با بیش از 60FPS پردازش می کند نه تنها مفید نیست و باعث اتلاف قدرت پردازش کامپیوتر شما می شود می تواند باعث ایجاد اشکالاتی مثل بریدگی صفحه (Screen Tearing) شود.
بریدگی تصویر یا Screen Tearing - زمانی که بازی با نرخ فریم بالاتر از نرخ تازه سازی مانیتور پردازش می شود (V-sync خاموش) - (Dead Rising 2)
با این حال، نکات منفی نیز در مورد V-sync وجود دارد. فعال کردن V-sync ممکن است باعث افزایش لگ در ورودی ها (موس و کیبورد) شود. به این معنی که ممکن است وقتی موس خود را حرکت می دهید کمی وقفه در حرکت موس احساس کنید. این مسئله ممکن است نشانه گیری دقیق را با مشکل روبه رو کند. گیمرهای خیلی حرفه ای همیشه V-sync را غیرفعال می کنند.
Nvidia و AMD تکنولوژی های G-SYNC و FreeSync را ساخته اند که برخی از مانیتورها از آن پشتیبانی می کنند. این تکنولوژی ها نرخ بازسازی مانیتور را با نرخ فریم پردازش شده هماهنگ می کنند تا از ایجاد بریدگی در تصویر جلوگیری کنند.
توصیه: 1- اگر نرخ فریم پردازش شده در بازی از نرخ تازه سازی مانیتور پایین تر است V-sync را غیر فعال کنید. 2- اگر نرخ فریم پردازش شده در بازی بیشتر از نرخ تازه سازی مانیتور شماست، به نظر ما بهتر است برای تمامی بازی های آفلاین یا تک نفره V-sync را فعال نمایید. در بازی های آنلاین هم می توانید کارایی را با V-sync خاموش و روشن بررسی کنید. اگر V-sync روشن باعث اخلال در روند بازی شما می شد آن را غیر فعال نماید. 3- اگر به طور متوسط نرخ فریم پردازش شده در بازی بیشتر از نرخ تازه سازی مانیتور شماست، اگر بریدگی تصویر مشاهد کردید، V-sync را فعال کنید.
NVIDIA FastSync
FastSync از جدیدترین تکنیک های V-sync است که در کارت گرافیک های سری Maxwell انویدیا و بعد از آن پشتیبانی شد. برای بهترین حالت بهتر است از یک کارت گرافیک GTX 1080 با 8 گیگابایت رم استفاده شود. کامپیوتر شما باید توانایی پردازش بازی با نرخ فریم بسیار بالاتر از نرخ تازه سازی مانیتور را فراهم کنید. پیشنهاد انویدیا 3 برابر نرخ تازه سازی مانیتور است، برای مثال اگر مانیتور شما 60Hz است بازی شما باید حداقل با 180FPS اجرا شود!! نرخ فریم چند برابر به عنوان بافر مورد استفاده قرار می گیرد. اشکال FastSync اینجاست که کارت گرافیک شما پردازش بیشتری انجام می دهد، بیشتر برق مصرف می کند و دمای بالاتری هم خواهد داشت، اما در عوض FastSync لگ و وقفه در ورودی ها مثل موس و کیبورد را به حداقل می رساند.
فعال سازی FastSync در کنترل پنل انویدیا
NVIDIA AdaptiveSync
زمانی که کارت گرافیک شما بازی را با نرخ فریم بالاتر از نرخ تازه سازی مانیتور پردازش می کند V-sync فعال می شود، و زمانی که نرخ فریم بازی پایین تر از نرخ تازه سازی مانیتور می شود V-sync غیر فعال می شود تا شما بهترین کارایی را دریافت کنید.
NVIDIA AdaptiveSync (half refresh rate)
اگر نرخ تازه سازی مانیتور 60Hz باشد، و بازی با نرخ فریم بالای 60FPS اجرا شود V-sync آن را روی 60FPS قفل می کند، اما اگر سرعت اجرای بازی پایین تر از 60FPS رسید، V-sync بای را روی 30FPS قفل می کند. کارکردی که می توان برای AdaptiveSync (half refresh rate) متصور شد، سیستم های ضعیف است که نمی توانند بازی را در بیشتر اوقات با 60FPS اجرا کنند یا لپ تاپ هایی که می خواهند در حین بازی مصرف باتری را به کمترین حد ممکن برسانند.
در حال تکمیل.... + اصلاح اشکالات تایپی در متن

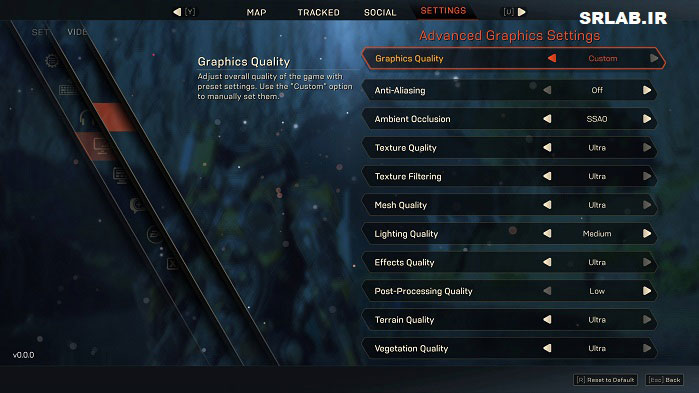
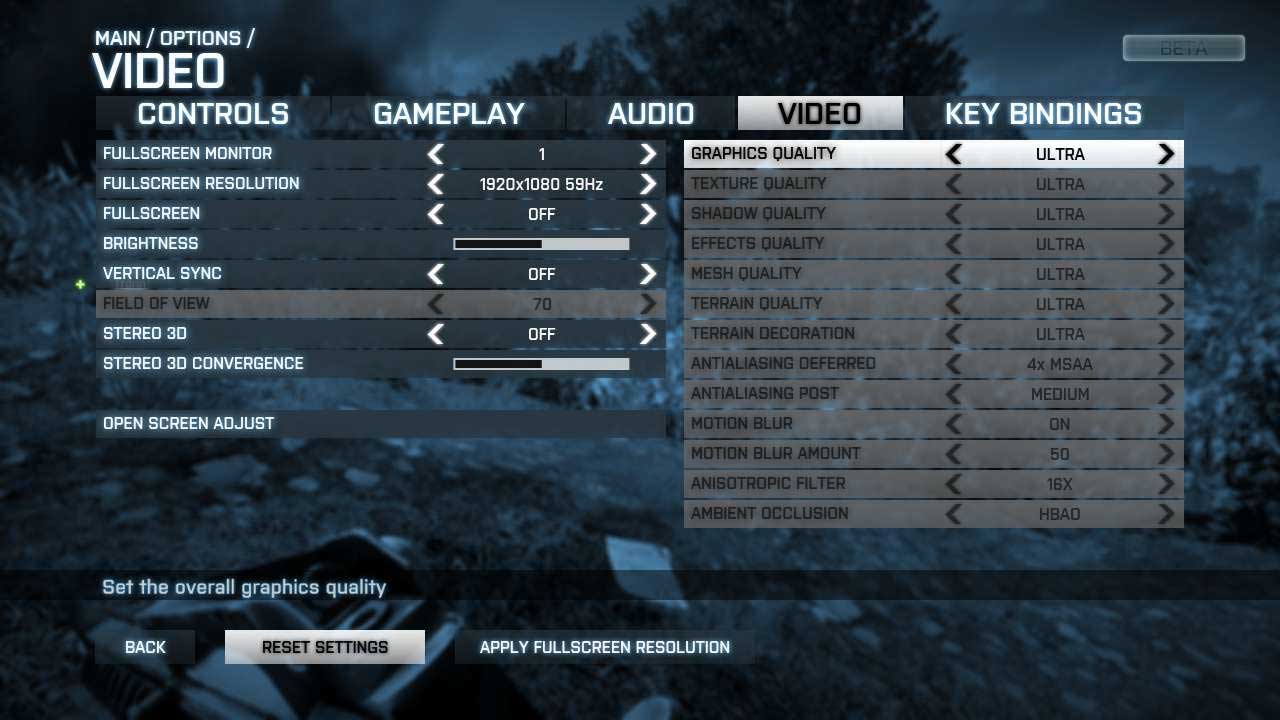


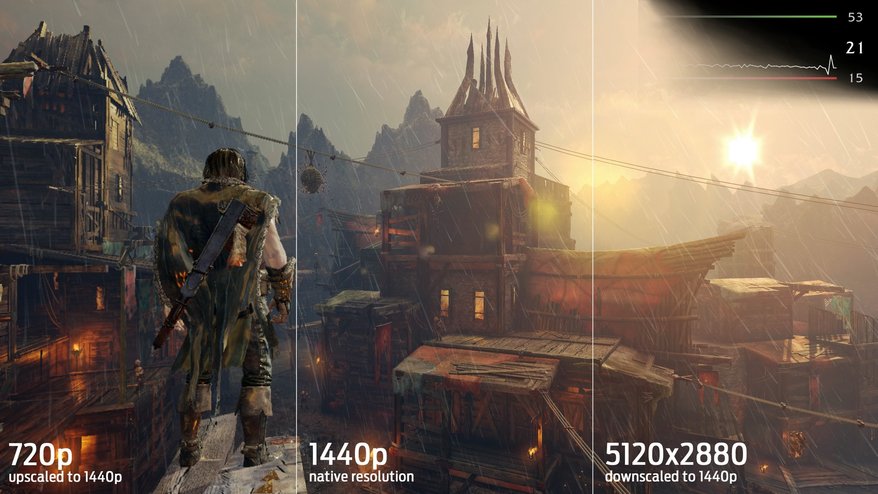
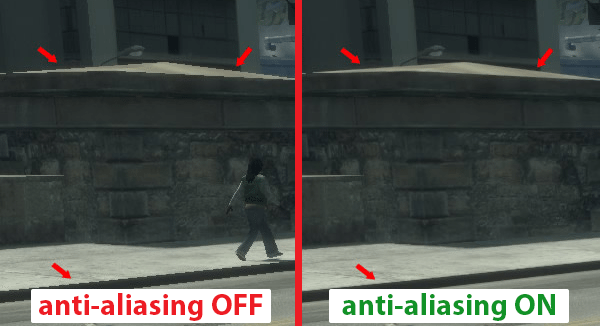


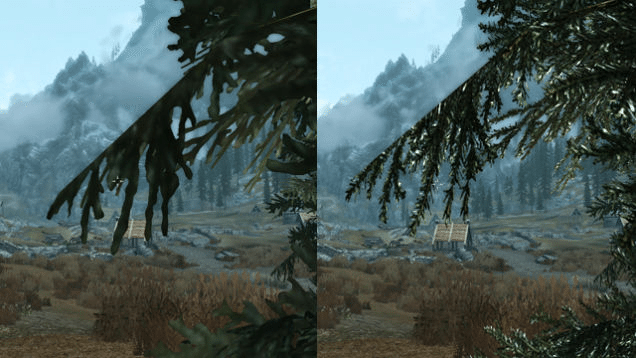

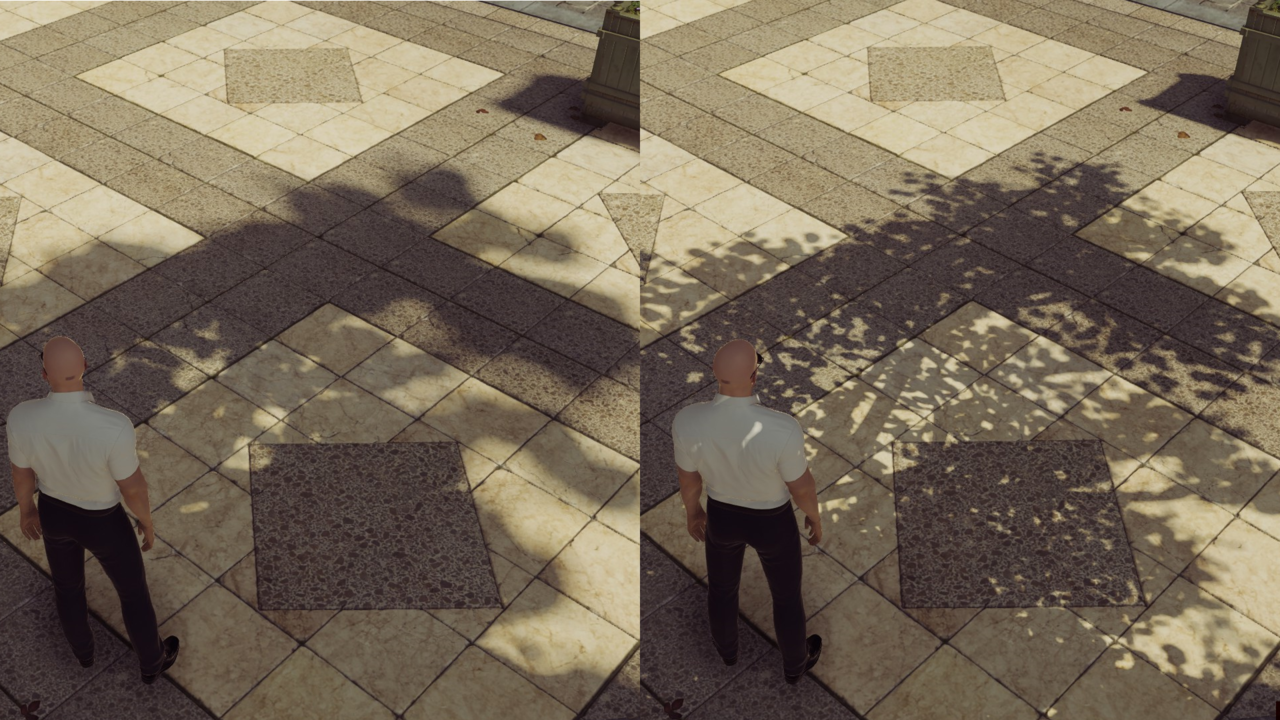
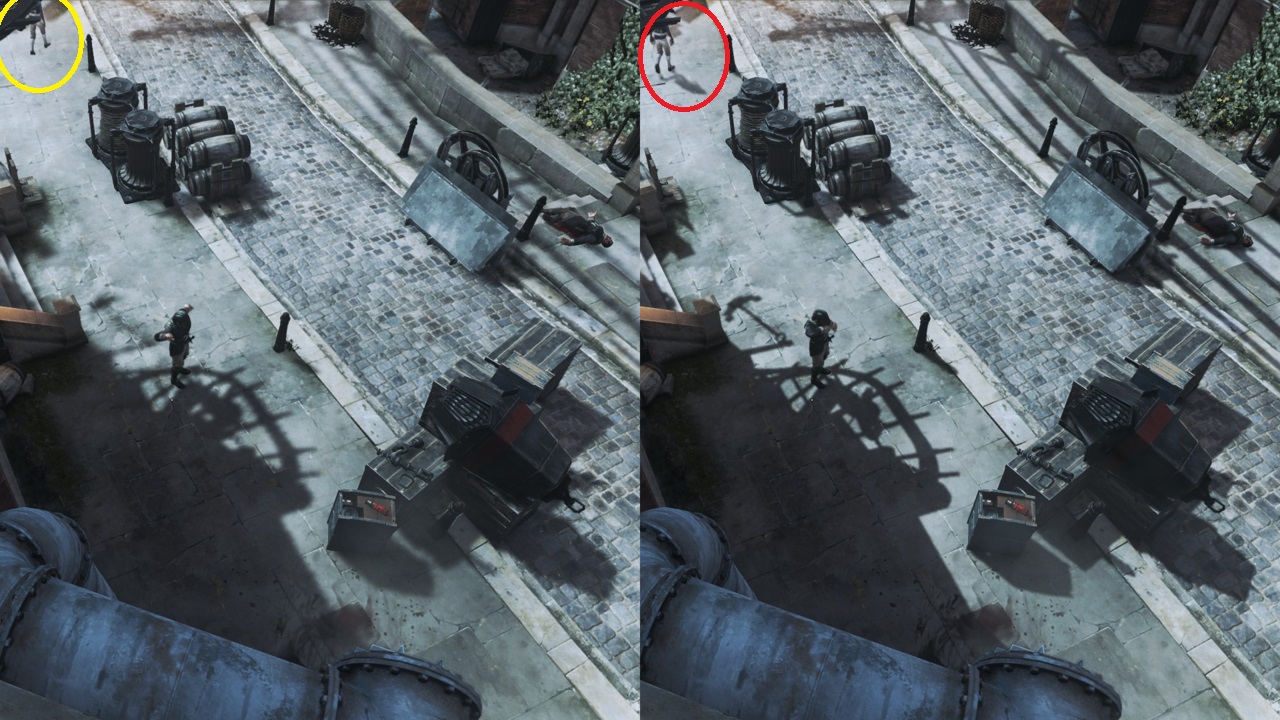




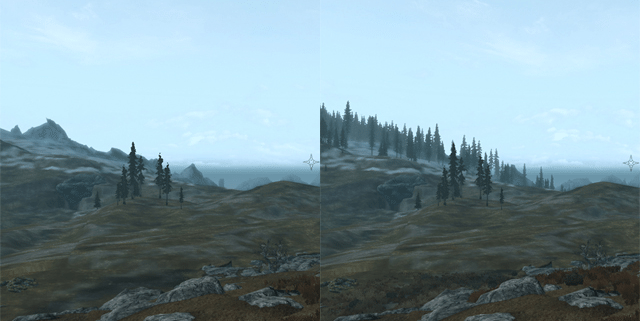
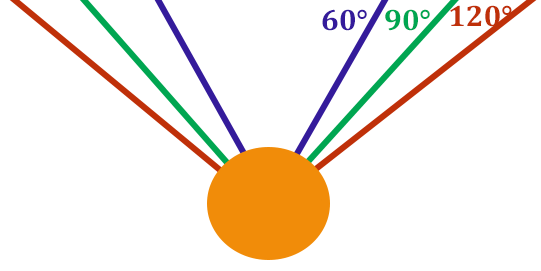
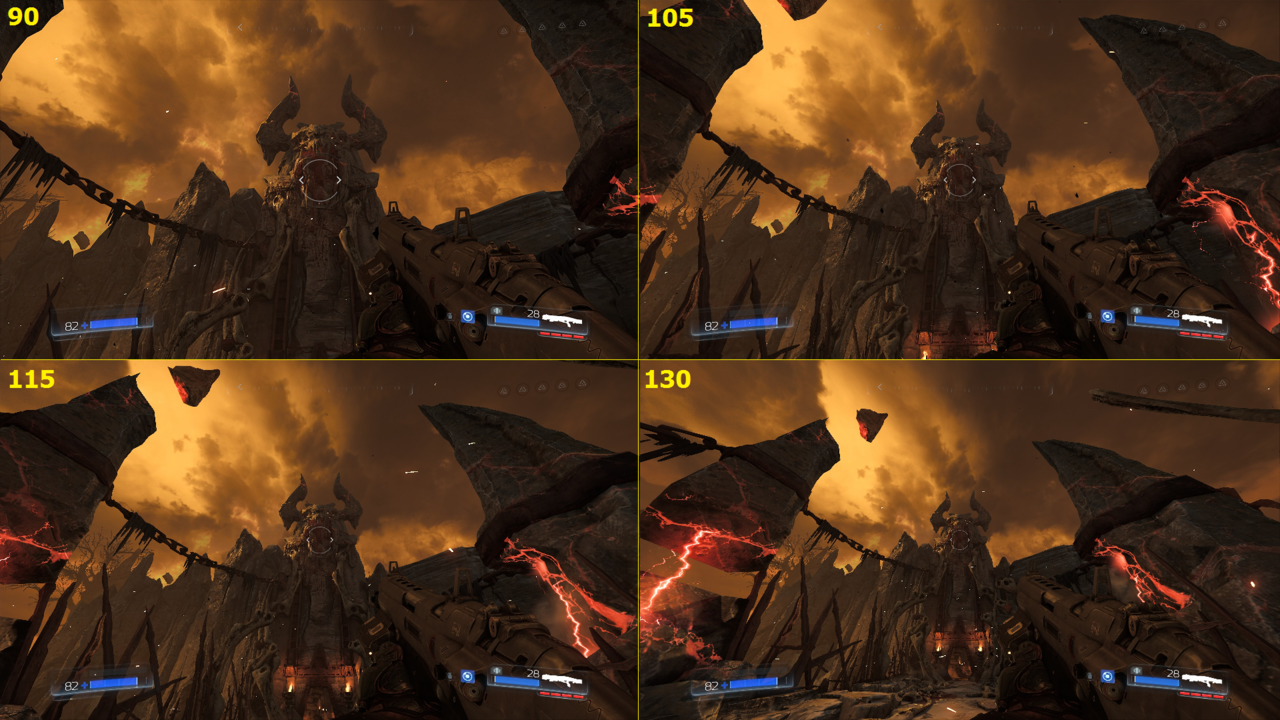

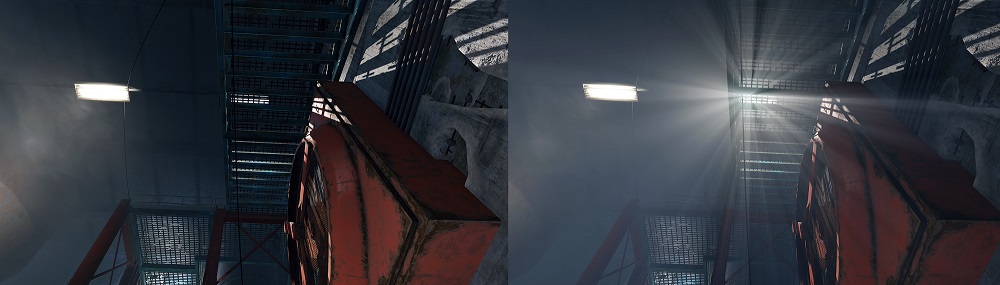
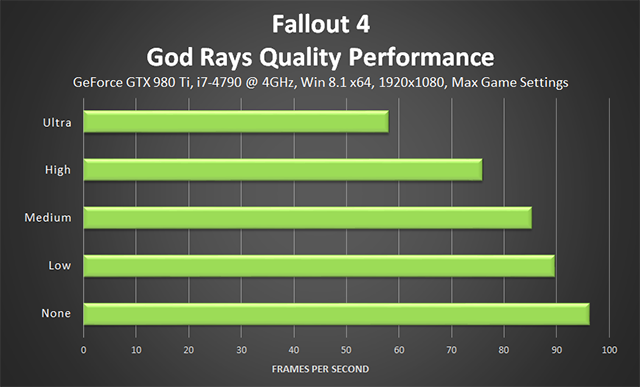
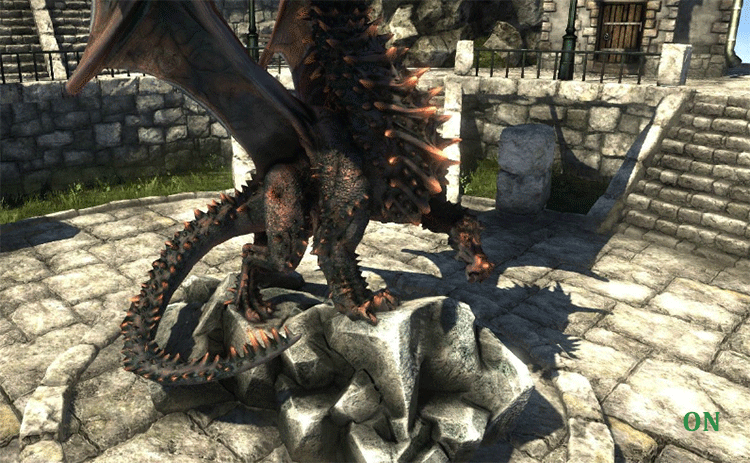
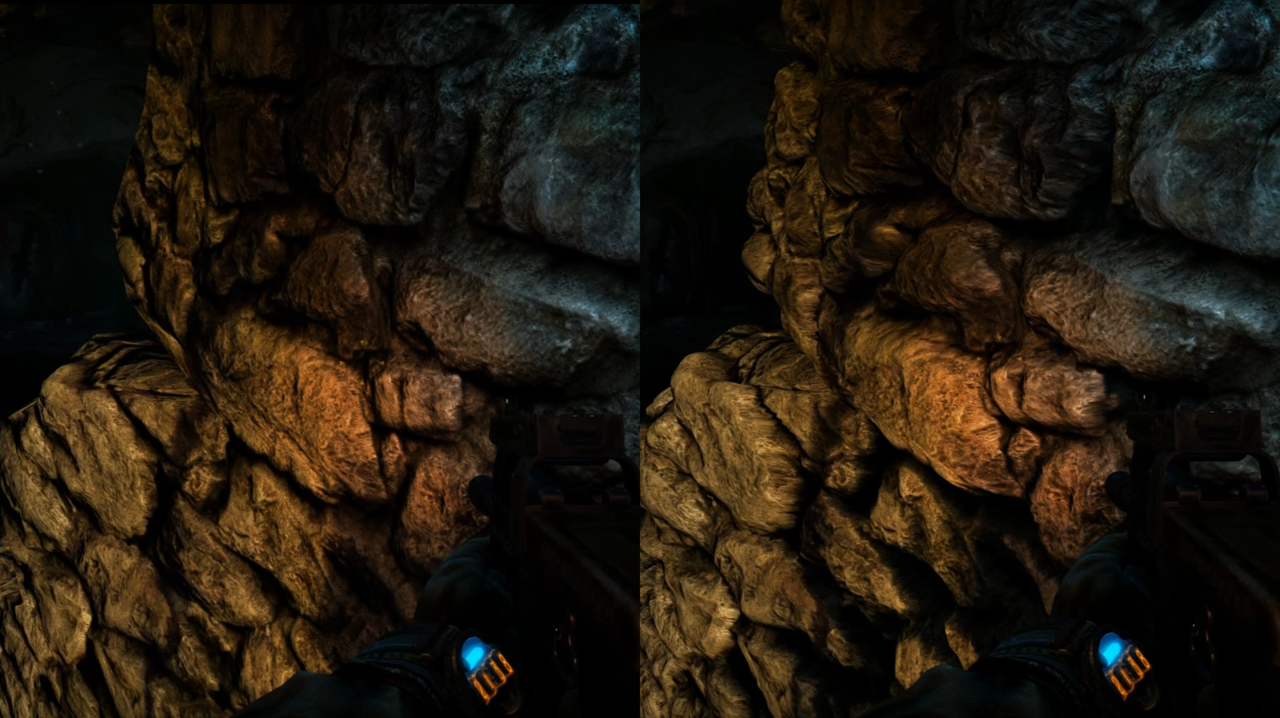

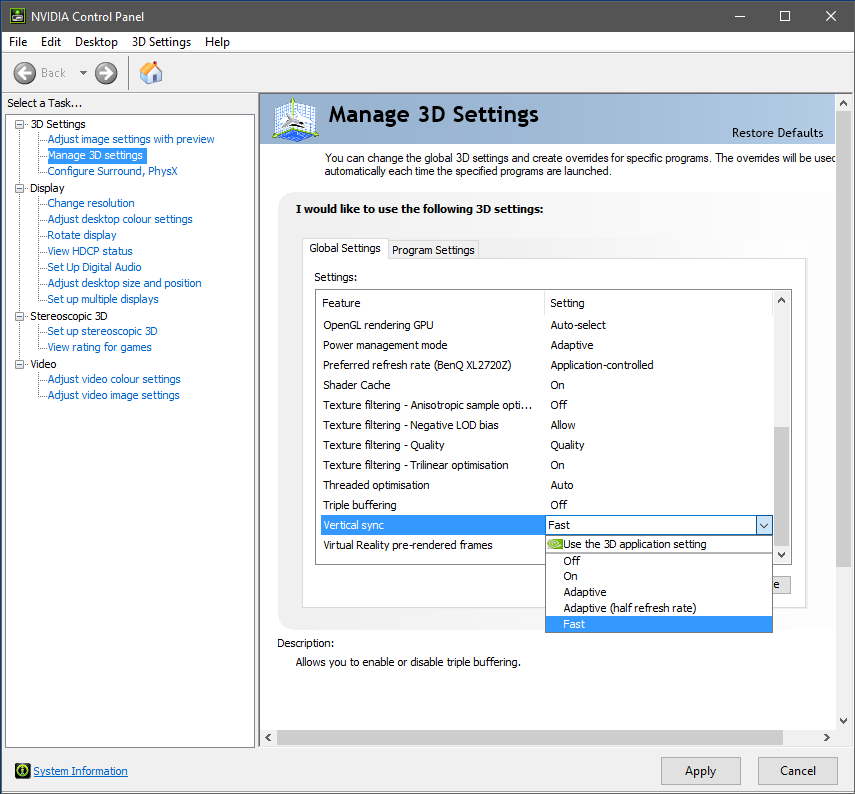

 ناهید مطبوع
ناهید مطبوع